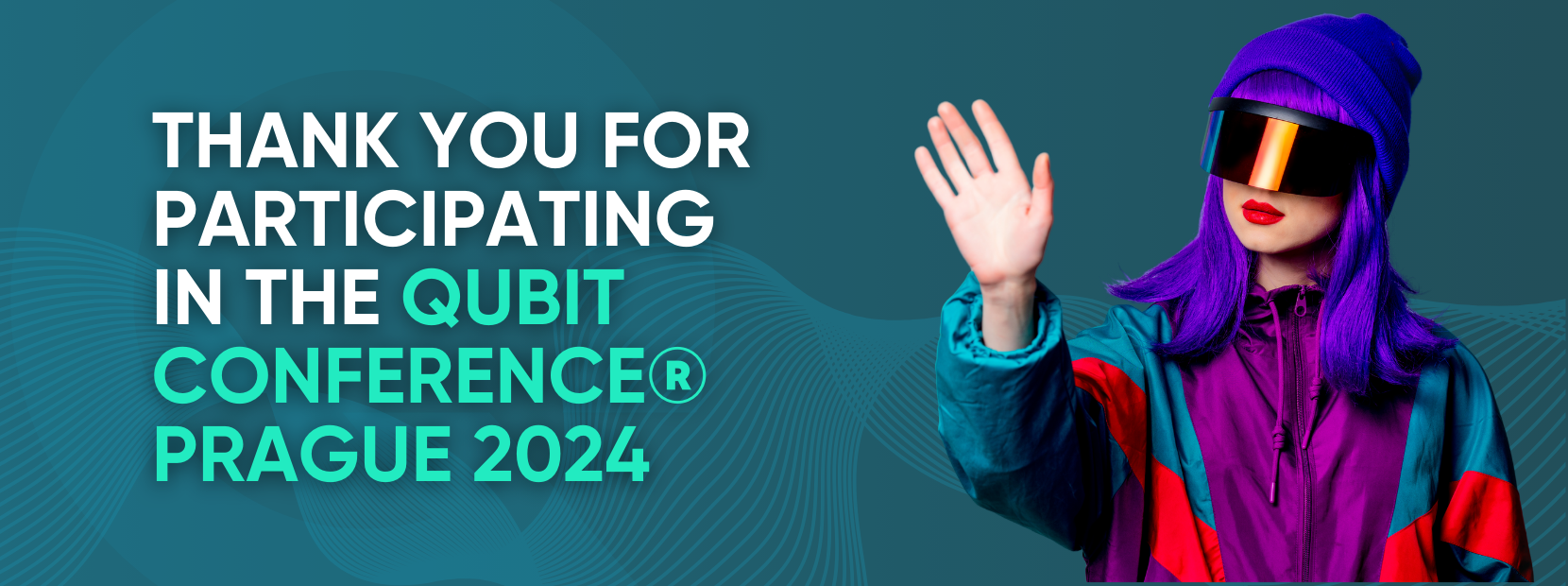Instruction for the eBPF lab attendants
Trainer: Josef Niedermeier, Software Developer
Duration: 90 minutes
Training language: English
If you want to participate in TECH LAB, prepare your computer in advance according to the following instructions.
TECH LAB Instructions:
The Ubuntu 22.04.3 LTS (Jammy Jellyfish) Linux distribution running in a virtual machine will be used for the lab coding and other exercise.  The participants should set up a virtual machine with this Linux distribution and required tools in advance to not consume these tasks’ time.
Linux virtual machine setup:
The following instructions describe steps when the Oracle Virtual Box is used. Still, there is also a general description to be used as a guideline for other virtualization software. If no visualizer software is installed on your computer, download and install Virtual Box following instructions on https://www.virtualbox.org/wiki/Downloads. Some Linux distributions have customized versions with signed VirtualBox kernel modules in their repositories. This eliminates the need to manually sign the Virtual Box kernel modules if a secure UEFI boot is used.
Virtual machine configuration
1. Download “Desktop image” from http://releases.ubuntu.com/22.04/
2. Start the Oracle VM VirtualBox manager and click “New button”
a) Fill the name: “Ubuntu 22.04 Desktop”
b) set ISO image to the Desktop image downloaded in step 1
c) Select type (if not set automatically): Linux
d) Select version (if not set automatically): Ubuntu 22.04
e) Check “Skip unattended installation”
f) Click “next”
3. Choose and fill username and password. Change the hostname to: “ubuntu22” and click “next”
4. Set 2048 MB RAM and 2 CPU and click “next”
5. Select “Create a Virtual Hard Disk Now” set its size to 25GB, and click “next”
6. Review the summary and click “finish”
7. Ensure that there is enough video memory ~ 20Mb in the Display setting and Graphic controller with the highest resolution available/fits to your screen (MVSVGA) is selected. Meld the Display setting if needed.

Ubuntu Installation:
1. Start the Oracle VM VirtualBox manager
2. Select the “Ubuntu 22.04 Desktop virtual machine and click “Start”
3. Ubuntu shows a welcome screen, select “Try or install Ubuntu” and press Enter
4. When the graphics page shows options “Try Ubuntu” and “Install Ubuntu” click “Install Ubuntu”
5. Select the language and click “Continue”
6. Select “Minimal installation” and check “Download updates while installing Ubuntu”, click “Continue”
7. Select “Erase disk and install Ubuntu” and click “Install now”
8. On the next page “Write the changes to disk”, click “Continue”
9. Select Prague and click “Continue”
10. Fill in your preferred username and password, check “Log in automatically” and click “Continue”
11. When the installation finishes, click “Restart now”
12. Press Enter when asked to remove the installation media
13. Skip Online accounts and Ubuntu Pro, and select “No, don’t send system info”
14. If the updates window pops up, install updates
Code download and development tools installation:
Start the installed Ubuntu, download an archive with code, and run the installation script:
- Start the Terminal
- wget https://drive.google.com/uc?export=download&id=1JaGgIF47QmsQD63IGPKKmxAtgSVvWKHP -O ebpf-lab.tgz
- tar xvzf ebpf-lab.tgz
- cd ebpf-lab
- ./install-tools.sh